
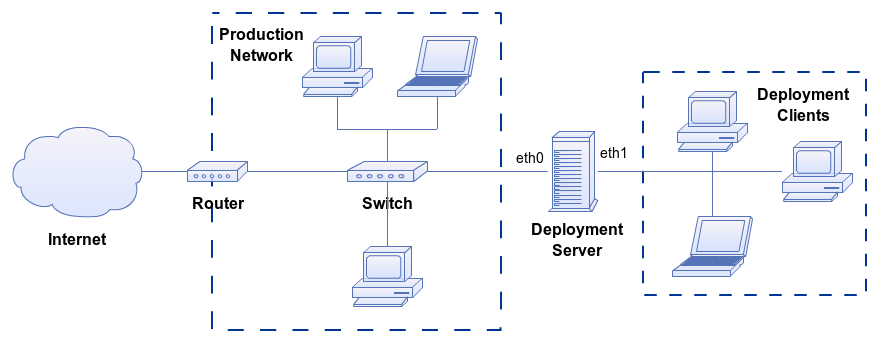

The new VM should appear on the virtual machines list on the left. Finally, click OK to complete creating a new VM for Ubuntu Server. Dynamically allocated expands hard drive as needed up to a maximum size set in the previous step.
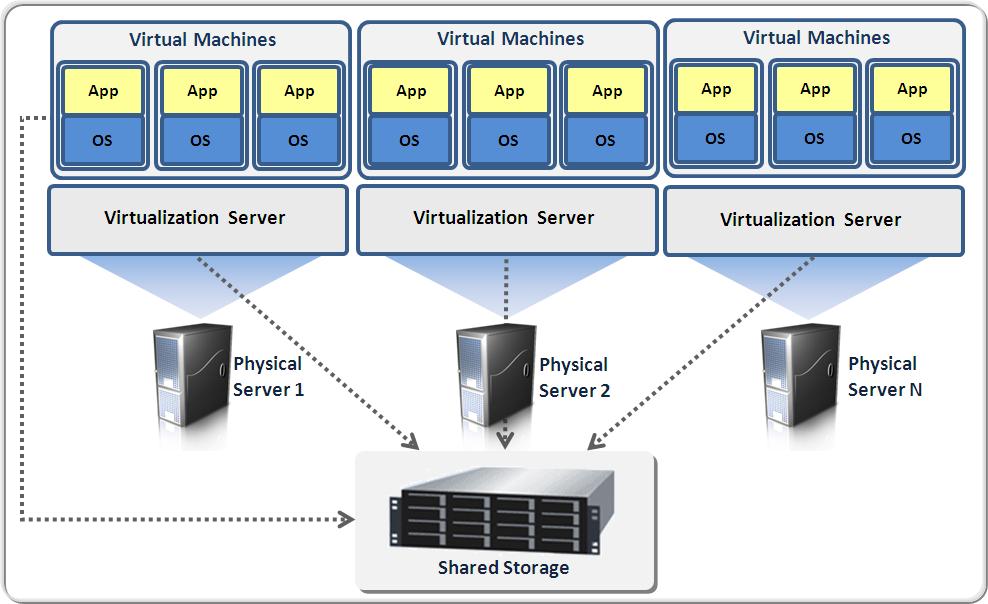
In the next window, choose "Dynamically allocated" for "Storage on physical hard drive". If compatibility with VMware is important, choose VMDK. Leave the hard drive file type to the default (VDI). If not, create a new hard drive with at least 8 GB space. You can use an existing virtual hard drive if you have one. Then, you will be presented with the option to create a virtual hard drive for your VBox Ubuntu Server VM. For a basic Ubuntu headless VirtualBox Server, you may be able to get by with 512 MB RAM. I recommend choosing at least 1024 MB of RAM memory (2 GB if available). Next, set the amount of RAM memory to allocate to the VM. As you type the server name (TrustyServer in this case) the type and Version of OS may automatically be populated. To install Ubuntu Server on VirtualBox, from the VirtualBox main window hit New to create a new VM. Ubuntu Iso Download For Virtualbox Create a Ubuntu Server VirtualBox VM In this post, Ubuntu Server 14.04.02 LTS ISO image is used as example. Or, download the ISO image of any other operating system that your interested in. Head over to Ubuntu download page and download the release of your choice. Install VirtualBox on Windows 7, 8, and 10.Install VirtualBox on Ubuntu and Debian Linux.
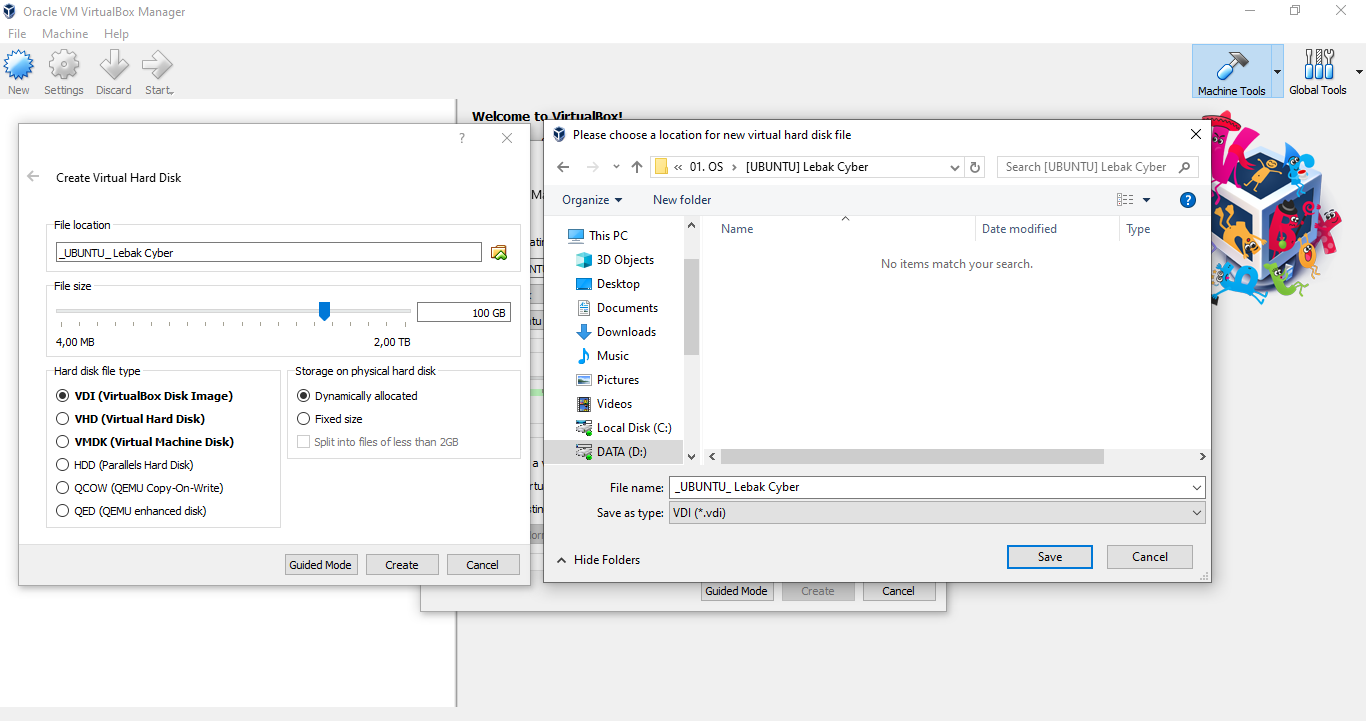
Before we begin make sure that you have installed VirtualBox following one of the following posts: Therefore, your host system can run any OS. This VirtualBox Ubuntu installation guide is OS independent. Therefore, most laptops can easily handle running two operating systems (one on the host and one as virtual machine). These SSDs, high-capacity hard drives, and 8GB (or even 16GB) RAM are very common. Running a VirtualBox Linux Server allows you to run a server from your existing system without making any permanent changes to your hard drive.


 0 kommentar(er)
0 kommentar(er)
