
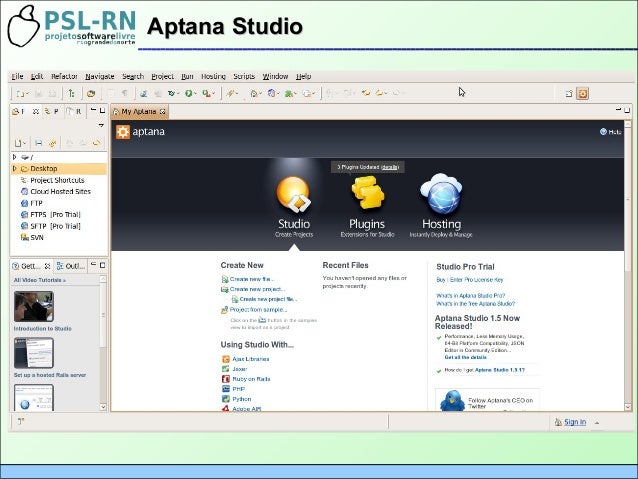
By default, the installation directory will appear within the home folder of our user. In the screen that we will see now, we are going to use the instructions and the options that are shown on the screen. In the first screen that will appear, we will select the IDE package or tools that interest us install to proceed further. To perform this action, we open the terminal (Ctrl + Alt + T) and type: tar -xvf ~/Descargas/eclipse-inst-linu圆4.tar.gzĪfter that, we launch the installer typing in the same terminal: ~/Descargas/eclipse-installer/eclipse-inst If not, let everyone look for the location of the package. I assume that by default the package Eclipse was downloaded in the ~ / Downloads folder from the user's folder. Now we are going to extract the downloaded package using the commands below.
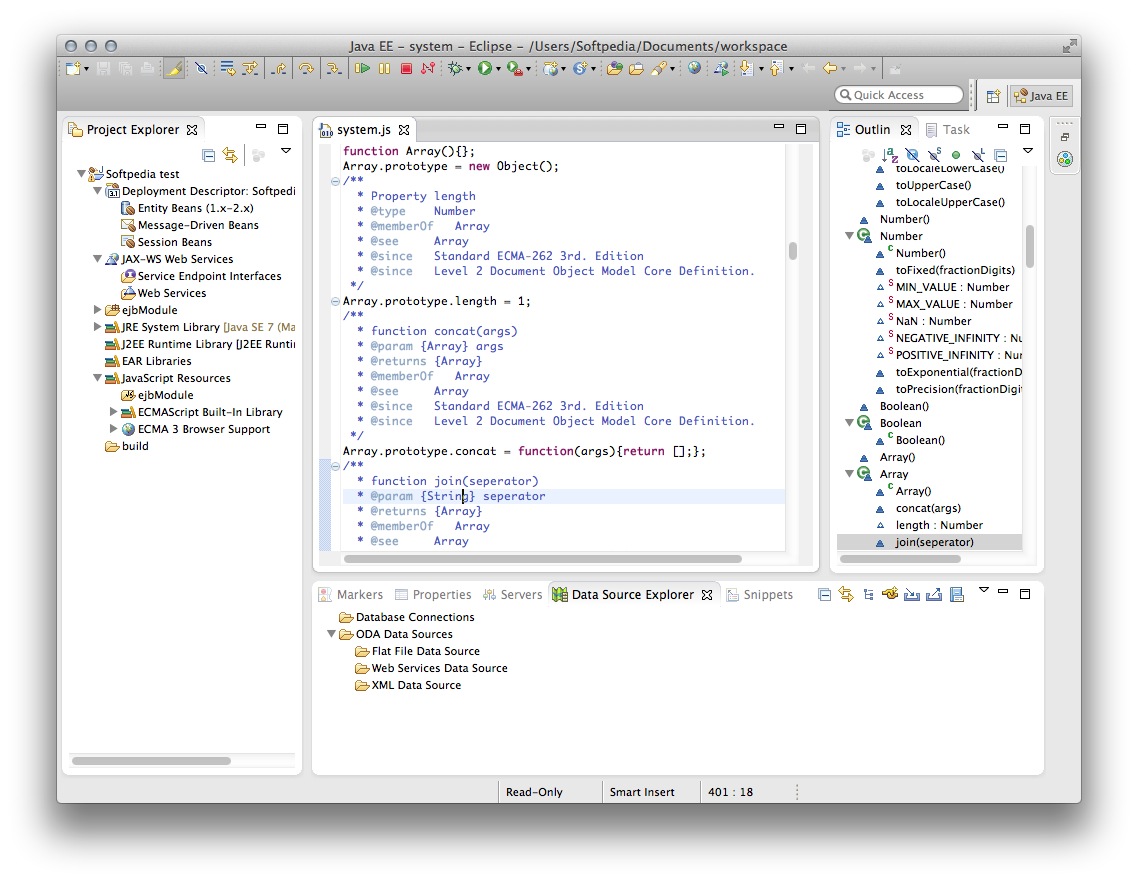
This package we can get from the official website, In the Downloads section. Now that we have Java installed on our system, it is time to download the Eclipse Oxygen IDE package. To install the JDK, we can follow the steps that a colleague already showed us in an article in which he indicated how to install different versions of java on our Ubuntu system. The process of downloading & setup of Eclipse is the same that we have mentioned in this article.Eclipse requires Java JDK to be installed in the system in which we want to use it. Just open the link of Eclipse version you want to use. I have myself used Eclipse versions that are 2 years older and have not found any issues with them. You can find older versions of Eclipse on this link –. There are not many differences with older versions especially when you want to use it only for automation scripting purpose. In such cases, you might want to use older versions of the Eclipse, so that its not too heavy on your machine. There are good chances of this happening if you are using older computers or laptops. Sometimes it might happen that you start using the latest version of the IDE, and you feel that Eclipse is bit slow to use. If you have any feedback, then please share it with us using the comments section or our Facebook page. Try installing it and let us know if you face any issues with the download and setup process.
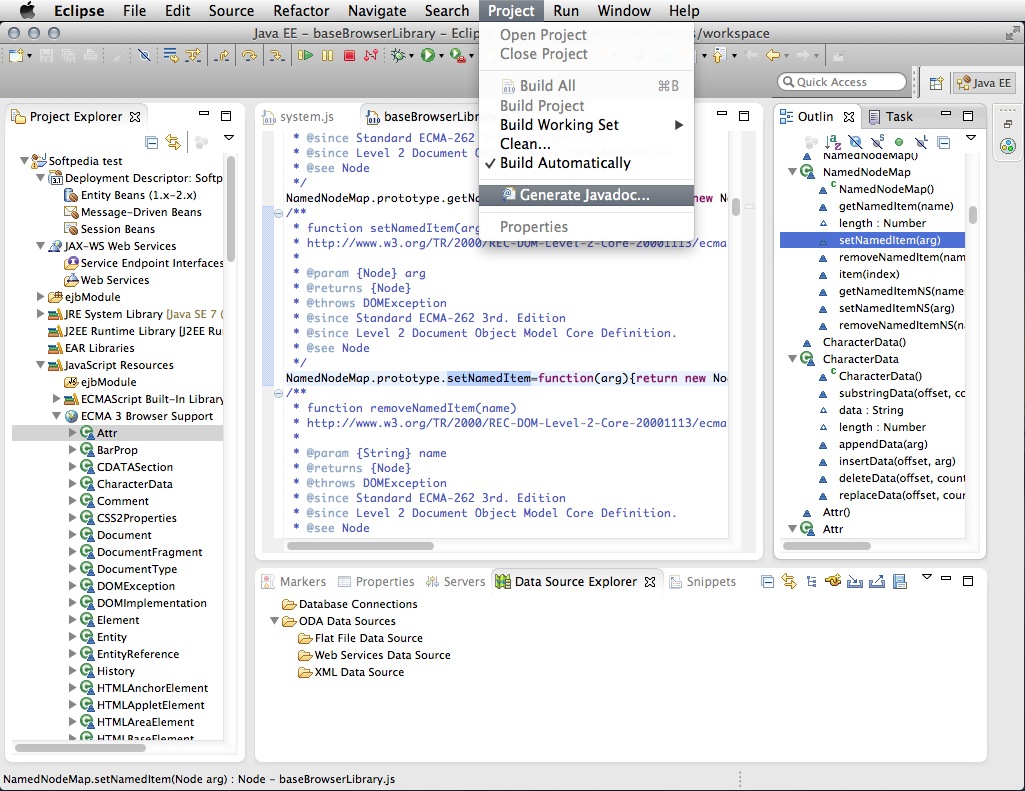
With this, we have completed the process of downloading and setup of Eclipse IDE.


 0 kommentar(er)
0 kommentar(er)
